Discovering Computers
Chapter 4: Programs and Apps
Software availability
Retail software
As stated on page 155, retail software can be purchased from local stores and on the web. As a CIS student, you are eligible for free and discounted software.
- Dreamspark (formally MSDNAA)
-Dreamspark is a program that allows you to obtain software for free (or at a very low cost), including a free copy of Windows 7 or 8 or Microsoft Access. Other software is also available.
-Within the first two weeks of the semester, CIS students will receive a username and password to access Dreamspark (formally MSDNAA) through your GVSU email (not your personal email). The email will be received from "elms_support@e-academy.com." Once you receive the email, you can log in and begin browsing the software. If you forgot your password, or cannot find your email from Dreamspark, request to have your password sent to you (click 'Forgot username or password' and be sure to use your GVSU email as your username).
- If you have any issues or questions on the program, you can send an email to msdnaa@cis.gvsu.edu or visit the CIS Dreamspark (MSDNAA) web page.
-If you are looking for discounted software such as Word, Excel and PowerPoint (not available on Dreamspark), see below. - Journey Ed or the Academic Superstore
As a university student, you are eligible for discounted software, or subscriptions to cloud-based software, at Journey Ed or the Academic Superstore. On these sites, you will find software such as Word, Excel, PowerPoint, Creative Cloud, etc. This software is not available through the Dreamspark (formally MSDNAA) program.
Mobile (native) apps
These are applications you download and install on your device. Native apps are created with programming language such as Objective C or Java. Examples include Angry Birds and Words with Friends.
Web apps
A web app runs inside the device's browser. It is created using web standards: HTML, CSS and Java Script. If you know how to design a website, you can create a web app. Some examples of web apps are You Tube, Gmail, Twitter, and Financial Times. Interestingly, for each of these apps, the developers created a web app after developing a native one. In each case, the web app is at least as good as (and usually better than) the native.
Because web apps use standard web languages, they can run on any device with a web browser. This includes smartphones and desktop computers. Like native apps, web apps can operate in offline mode, and they can feature sophisticated graphics, sound, and interactivity. They are increasingly capable of accessing native device operating systems and hardware. Finally, because web apps run in a browser, web app developers only need to create one app that works on any device. For native apps, multiple versions of the app need to be created for different devices with different operating systems.
Open source software
This free software can be downloaded at no cost. Since the source code is available, the software can be modified by its users and shared with others.
Download some of the best, free open source software currently available, including OpenOffice to create documents and spreadsheets, FileZilla to transfer files, and Paint Net to edit and manipulate your photos.
Public domain software
This software is free, no copyright, and may be copied. The source code is typically not available for modifications (unlike open source software).
There is software not in the public domain that is free to use such as Adobe Reade and, Internet Explorer. But, you cannot copy and distribute these.
Productivity applications
Discounted and free productivity applications
Productivity applications (discussed on pages 158 - 159) can help you accomplish specific tasks such as creating spreadsheets, text documents, and presentations. As a student, you are eligible to purchase some productivity applications at a discount and obtain others for free!
See retail software to learn more.
Properly cite sources or it is considered plagiarism
Productivity applications, such as Word Processing, allow you to create and manipulate mostly text. When you copy text from the Internet, it is important to cite the sources. Not doing so is considered plagiarism. Microsoft Word 2013 makes citing your sources easily; Microsoft's site provides step-by-step instructions. About.com also provides information for how to cite sources in APA format.
Microsoft Word spell checker, dictionary and other features
- Microsoft Word for PC offers some features not available on Microsoft Word for Mac. For example, MS Word for Mac lacks the navigation pane, accessibility checker and built in option to convert Word documents to PDF. These features are available on MS Word for PC.
- Spell checker, mentioned on page 160, compares words in a document with an electronic dictionary that is part of the word processing software. It is a common misconception that the spell checker only flags words that are incorrectly spelled. The software will sometimes flag words that are spelled correctly. Why? MS Word's spell checker flags words that are not part of the built-in dictionary. Words spelled correctly, that may be flagged, include less common names, medical and legal terms, for example. Many names and terms are not in the dictionary. However, you can add or edit your own dictionary to prevent correctly spelled words from being flagged:
- With MS Word 2013 open, click the File tab.
- Next, click Options.
- Choose Proofing and then click the Custom Dictionaries button.
- Click Edit Word List, New or Add to revise the existing dictionary, use a New dictionary or Add an additional dictionary.
Presentations
Visual aids for presentations can be created with applications such as PowerPoint. Another visual aid presentation is Prezi; it's free, very creative and a Web 2.0 tool.
There's many other free Web 2.0 tools to explore as well.
Project management
Basecamp, Microsoft Project, and ConceptDraw PROJECT are a few examples of project management software to plan, schedule, track, analyze events, resources and costs of projects.
Accounting
AccountEdge, QuickBooks, Quicken and TurboCASH are a few examples of accounting software to record and report financial transactions for businesses.
QR code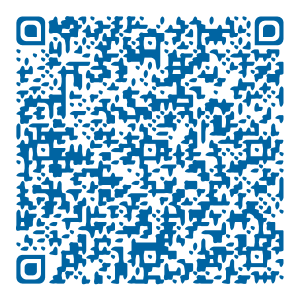
QR code (quick response) is mentioned in the mini feature on page 169. You can download a free QR code reader for your device. Search "bar code reader" or "qr code reader" at the App Store, Google Play, Amazon, Windows Store, etc. Did you know you can easily create your own code for personal, business, Facebook, or events at no cost? See example QR Code next to this paragraph that contains my contact information. Below are a few sites where you can create your own at no cost:.
- QR Code Generator (this is the simplest and easiest to use)
- Custom QR Code Generator (different colors, logo, templates, etc.)
- QRzing (this one allows you to track when, where and what type of device your codes are being scanned)
Graphics and media applications
Paint/Image Editing
Image editing software for vector artwork (lines and curves) can be created using popular software by Adobe Illustrator. You'll need a subscription to use it at a minimum cost of $20 a month.
Inkscape is a free, open source software that some may use as an alternative to create vector artwork. Many people may feel the open source software does not offer nearly as many features as the retail software.
Photo editing
Image editing software for digital photos (made of pixels) can be edited and created using popular software by Adobe Photoshop. You'll need a subscription to use it at a minimum cost of $10 a month.
GIMP is a free, open source software that some may use as an alternative to edit and create pixel artwork. Many people may feel the open source software does not offer nearly as many features as the retail software.
Here's a photo editing mobile app recommendation for you: Snapseed. I love this one as it has some great, powerful features...and its free!
Website authoring
Web designers may use the popular software by Adobe Dreamweaver. You'll need a subscription to use it at a minimum cost of $20 a month.
NVU is a free, open source software that some may use as an alternative to create websites. Many people may feel the open source software does not offer nearly as many features as the retail software.
iTunes U
Page 176 mentions the education app iTunes U, a digital learning resource with more that 600,000 free video and audio lectures, demonstrations, books, quizzes, etc. The free iTunes software is available for Mac and PC.
What is Geocaching?
An Internet game. Learn more.
What is VoIP
Basically, VoIP is phone service provided through your Internet connection. VoIP stands for Voice Over Internet Protocol. Looking to get rid of your landline? Check out the top ten reviews for VoIP providers.
Security tools
Firewall
Security tools are outlined beginning on page 179. A firewall is a security tool that blocks unknown apps from accessing your computer and data. Apps are blocked from connecting to your computer except for ones that are specifically set up as exceptions. Windows will set up some exceptions for you automatically (such as Skype, Outlook, Bing news, Windows Media Player). A firewall can be a device, such as a router, or a firewall can be software. See examples of firewall software and how to check your firewall settings:
Windows firewall and settings
- The Windows Operating System includes a firewall that is turned on by default, unless it is turned off because a third-party tool is used instead (such as Norton, McAfee, etc.).
- To check your firewall settings in Windows 7 or 8 / 8.1: Open the Control Panel. Next, click System and Security. Finally, click Check Firewall Status.
- To let an app through the Windows Firewall, open the Control Panel, click System and Security and then click Allow an app through Windows Firewall.
For example, if you use Google Chrome, you may want to let the app through the firewall and access your computer (to sync bookmarks on multiple devices, etc.) - When letting apps through the firewall, you'll notice options for Private and Public. Private is for a network you trust, such as at home. Public is just that, a public place such as when you use an Internet connection at Starbucks.
- To let an app through the Windows Firewall, open the Control Panel, click System and Security and then click Allow an app through Windows Firewall.
- See steps to configure ththe firewall on OS X.
Third-party software. There are other firewall options available, some of which are listed below.
- Norton Personal Firewall
- McAfee Internet Security
- BitDefender Internet Security
- ZoneAlarm (according to PCmag, this one has compatibility issues with Windows 8 / 8.1.)
Viruses and Malware
See explanation, tips and links to anti-virus software in chapter 3.
Browser settings to help protect against phishing and pop-ups
Pop-ups
Many browsers include pop-up blockers to protect against ads that appear in a new window or on a web page. Below are directions for how to be sure the browser's pop-up feature is turned on. The settings may vary depending on the browser version for each FireFox, Chrome and Internet Explorer.
- In FireFox, click Tools > Options > Content tab and then make sure Block pop-up windows is checked.
- In Chrome, click the Chrome menu > Settings > Show advanced settings. In the Privacy section, click the Content settings button. Scroll down to the Pop-ups section and select Do not allow any site to show pop-ups (recommended).
- In Internet Explorer, click Tools > Internet Options > Privacy Tab and then make sure the Turn on Pop-up Blocker option is checked.
Phishing filters
Browser phishing protection works by checking the sites you visit against lists of reported phishing and malware sites. Phishtank is an example of reported sites. Some browsers include phishing filters.
- In FireFox, click the menu button located on the upper-right. Next, click Options and then Security. Be sure the two options are on for Block reported attack sites and Block reported web forgeries. Learn more.
- In Chrome, click the Chrome menu > Settings > Show advanced settings. In the Privacy section, be sure the box is checked to Enable phishing and malware protection. Learn more from Google support.
- In Internet Explorer, click Tools > Turn On SmartScreen Filter (it will say Turn Off SmartScreen Filter if it is already on). Learn more.
Want to be sure your browser phishing filters are turned on and doing their job? Try this test. This is a phishing site and your browser should warn you.
File and disk management tools
Disk cleanup
Disk cleanup removes unneeded files that may accumulate over time, including temporary Internet files, left over files from software installation and deleted files retained in the Recycle Bin. System performance will suffer if disk cleanup is never completed. Below are steps to clean up a Windows system:
- Open the Computer window.
- Right-click the desired drive that you wish to clean up and choose Properties.
- On the General tab, click Disk Cleanup.
- Mark or clear check boxes for each category of file to clean up. The temp files are files left over from previous software installations. The temporary Internet files are files obtained from web sites. Offline web pages are cache (pages saved to your hard to speed up browsing for sites you visit frequently).
Defragmenting a disk
Defragmenting a disk can improve its performance by rewriting as many files as possible to contiguous clusters. When the files are all together where they should be (not scattered), the operating system can access data faster and programs will run faster. Below are steps to defrag a hard drive:
- Open the Computer window.
- Right-click the drive to defrag and click Properties.
- On the Tools tab, click Defragment now.
Backup and restore
It is important to back up your data files so that you can restore your files in the event of a computer crash. See step-by-step directions for how to backup your data.
